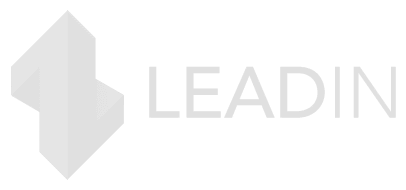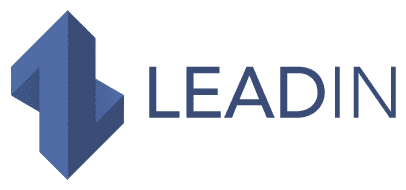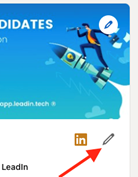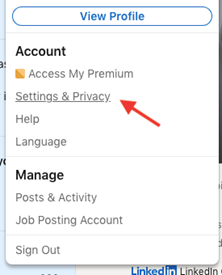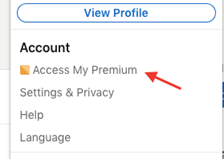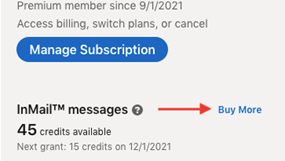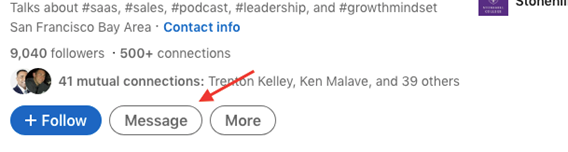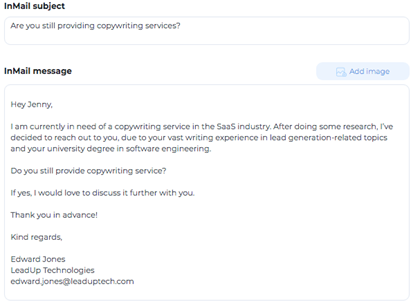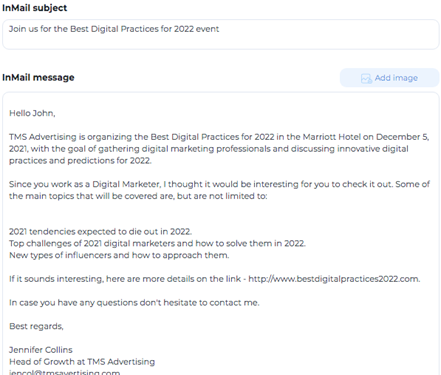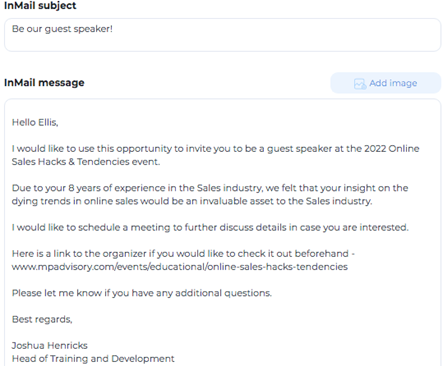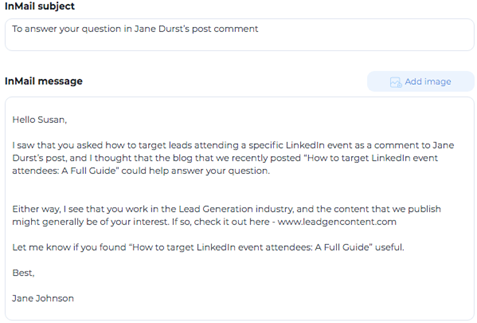Today more than ever, the rules of LinkedIn are changing because LinkedIn is cracking down on ” spammers “.
When people have a limit of 20 connections per day or 100 per week , you know it’s time to change your approach.
Realistically, if your traditional prospecting technique of sending connection requests is getting more and more limited, so are a lot of people on LinkedIn right now, and this could be for a number of reasons:
· Your acceptance rate is less than 70% on average.
· Your LinkedIn account is not well heated or you need to increase your LinkedIn SSI .
· You have too many pending login invitations and you need to withdraw your requests.
· Or anything else.
Even if you follow the rules and seemingly do the right thing, LinkedIn can still limit your connection requests .
We have to get used to it, and we have to get used to it. It is for example a strict reminder forever ” A / B A / B »our LinkedIn campaigns and get better results! Because you will certainly want to harness the full potential of your prospecting on LinkedIn …
The solution lies in sending open LinkedIn InMails .
An InMail is a direct private message to or from a LinkedIn member who is not directly connected with you .
As simple as it sounds, many people struggle to understand what LinkedIn InMails are and how to use them effectively .
And that’s a shame, because the correct (and smart) use of InMails increases your response rates and has a positive impact on your lead generation results !
That’s exactly what LinkedIn had in mind when it created InMails , its own version of second- and third-degree relationship emails.
And we found the perfect way automate this operation, directly in LeadIn ! Imagine not having to make your life more complex by having to filter your eligible prospects and do it manually … you could for example choose to send a Free InMail if it is possible, or if it is not possible : a connection request.
We promise, it’s even easier than it looks! Check out our article on smart sequences and the future of B2B engagement .
Anyway, today we’re going to cover:
· What is an InMail LinkedIn.
· Why You Should Send LinkedIn InMails .
· How to send a LinkedIn InMail .
· How many InMail credits does your LinkedIn subscription have?
· The Best InMail Templates for 8 LinkedIn Prospecting Scenarios and Why They Work.
So, ready to skip LinkedIn’s limit of 100 invitations per week and start sending 800 FREE open InMails per month straight to your prospects’ inbox with no extra effort? 👇
What is a LinkedIn InMail?
As mentioned earlier, InMails are free or paid direct messages on LinkedIn that you can send to members who are not in your network , unlike a regular LinkedIn message.
Just before starting, find out how to generate up to 800 qualified leads per month automatically by clicking here
Perhaps you doubt the effectiveness of InMails ? Well … statistics show that you are 3 times more likely to get a response from a 2nd or 3rd degree connection if you use a LinkedIn InMail compared to a regular cold email .
However, it’s important to stress the importance of using your InMails credits wisely. Not only because you only have a limited number of them in your subscription (we’ll talk about this in more detail later), but also because InMails should be for those who get a lot of ad login requests and are fussy. to join.
There are 2 types of InMails:
1. Free InMails
If you want to be able to receive free LinkedIn InMails , you must configure your LinkedIn profile accordingly. Remember, only LinkedIn Premium and Sales Navigator accounts can send and receive free InMails . Basic LinkedIn accounts can only receive paid InMails .
The only way a user of a basic LinkedIn account can contact other LinkedIn members is through a LinkedIn message. That is, a connection with the member is a prerequisite.
Follow the steps below to set up your LinkedIn account to receive free InMails. There are 2 ways to do it :
1 – Go to your profile page and click on the ” modify the profile “.
Then on the icon ” Premium “.
Activate or deactivate the option ” Open profile “.
2 – Or, access it by clicking on the ” Me “. Then on ” Settings and privacy “.
Check out the left sidebar. Click on ” Communications “. Then ” Who can reach you “. Choose ” Messages ” on your right.
As you can see below, you can choose whether or not to receive paid and free InMails.
LinkedIn Premium and Sales Navigator users get 800 free LinkedIn InMails by default. When you upgrade your basic LinkedIn account, these credits are available to you for better performance.
2. Paid InMails
If you are a LinkedIn Premium or Sales Navigator user, you can send paid InMails to any LinkedIn member.
In short, all LinkedIn members can receive paid LinkedIn InMails, but only LinkedIn Premium and Sales Navigator users can send them .
Each LinkedIn subscription includes a number of paid InMails (see below for details), but only LinkedIn Premium members can purchase additional LinkedIn InMails . The cost of each additional InMail varies depending on your geographic area. The number of InMails you can buy outside of your plan is also limited .
However, Sales Navigator users cannot purchase additional InMails outside of what is offered in the plan. More information on this below.
LinkedIn InMail limit: how many credits per subscription?
Here’s how to check how many paid InMails you have left.
Choose ” Access My Premium “.
On the right, you will find all the details regarding the number of your InMails .
Note that there is no way to know the status of your free LinkedIn InMails .
Concretely : Every time a LinkedIn member replies to your InMail, you get that credit back.
Therefore, if you target your members well and write engaging texts, you can in theory send more than your monthly subscription provides . These rules apply to each of the other premium versions of LinkedIn.
The only thing that changes depending on your subscription is the number of paid InMails LinkedIn monthly credits:
| LinkedIn Subscription | Monthly InMail Credits | Max InMail Credits |
| LinkedIn Premium Career | 5 | 15 |
| LinkedIn Premium Business | 15 | 45 |
| Sales Navigator | 20 | 60 |
| Sales Navigator Teams | 30 | 90 |
| Sales Navigator Enterprise | 50 | 150 |
| Recruiter Lite | 30 | 90 |
| Recruiter Professional | 100 | 300 |
| Recruiter Corporate | 150 | 450 |
Buy LinkedIn InMails
Only LinkedIn Premium users can purchase additional InMails. If you have Sales Navigator and Recruiter, the only InMails available are those established by your LinkedIn subscription.
If you have LinkedIn Premium and would like to purchase additional InMails, here’s how. :
1. Click on ” Access My Premium “.
2. On the right, you will have a complete overview of the number of credits you have left, as well as the button ” Buy More “. The cost varies depending on your region, but it can go up to € 10 (!!) per InMail .
Why send InMails on LinkedIn?
InMail appears as a normal LinkedIn message in your prospect’s inbox, without being connected with them . This means that you don’t have to wait for your connection request to be accepted .
For example, your second degree connections are great for expanding your network and it is good to contact them first through a connection request . In contrast, your 3rd degree connections are the ones you need to pay more attention to. As noted earlier, these members are more likely to reject your connection request.
That’s why you need to do your research, get creative, and preferably use LinkedIn’s InMail as a way to connect with them.
Only have a certain number of InMails credits per month, LinkedIn forces you to choose wisely who you want to spend them on. For example, creating a system where you collect InMails credits after the LinkedIn member responds is another way for LinkedIn to force you to put effort into writing compelling text and reaching someone with a reason. concrete.
In this way, LinkedIn manages to prevent spamming and ensure the quality of networking on the platform.
How to send an InMail on LinkedIn?
The functionality of LinkedIn InMails is similar to a regular email . They must therefore be considered as such with regard to the object and text of the preview.
Here is the character limit for InMails:
· Subject line: 200 characters
· Message body: 1900 characters
· Signature: 150 characters
There are 2 ways to send an InMail on LinkedIn:
1. Go to the profile of a LinkedIn member to whom you want to send an InMail .
Click on ” Message “.
Since you are not logged in, LinkedIn will automatically redirect you to sending an InMail .
2. You can do the same from your LinkedIn inbox. Click on ” Messaging “.
Then ” Create a new message “.
Enter the prospect’s name. You will get a drop down menu for you to choose from. If you choose a LinkedIn member you’re not signed in with, LinkedIn will automatically redirect you to send them an InMail .
Examples of sending InMails LinkedIn: 8 Proven Copywriting Models That Get Replied
N ° 1 – Offer your service / product in an InMail to a decision-maker
Model
Subject : Need help with {{problem}} ?
Hello {{firstName} },
We are currently helping { {industrie}} to {{service/produit} } . I see you are {{profession}} in {{current company}} , so I thought you might find it useful.
{{produit/service} } can provide the following to your business:
· {{problem1}}
· {{problem2}}
· {{problem3}}
However, our {{produit/service} } is not limited to that!
How about a quick swap to discuss every challenge you face in your workplace and how {{produit/service}} might help you answer it ?
Have a great day.
{{votreNom} }
{{titre} }
Example
This model works because:
· You contacted a prospect with a concrete reference.
· The person you sent an InMail to is a decision maker. You did your research and referred to it.
· Even if she is currently interested in your product / service, she will want to connect as it could be an opportunity for her business.
To go further, if you are looking to approach a peer leader, discover our prospecting sequence from leader to leader and its message templates. Are you an SDR and want to hire a key decision maker for your company? This sequence is made for you.
N ° 2 – Sending an InMail to a potential employee / partner
Model
Subject: Do you still provide { {service/produit}} ?
Hello {{firstName} },
I am currently looking for a { {service/produit}} in {{industry}}. After doing some research, I decided to turn to you for { {motif}}.
Do you always provide { {service}} ?
If so, I would like to discuss this further with you.
I thank you in advance !
Yours,
{{your name}}
{{your business}}
{{contact details}}
Example
This model works because:
· It’s clear that you’ve done the research and picked a handful of LinkedIn members whose professional backgrounds struck you as relevant to what you need.
· You approach the subject with a reason and a concrete reference.
· Even if you are not currently interested in the business offering, it is still a good idea to get in touch with someone who is a potential collaborator or partner.
N ° 3 – Invite a prospect to an event
Model
Subject : Join us for {{event}}
Hello {{firstName} },
{{CompanyName} } organize { {event}} to { {location}} the { {date}} with for objective { {goal}}.
Since you are working as { {profession}}, I thought it would be interesting for you to participate. Some of the main topics that will be covered are, but are not limited to:
· { {topic1}}
· { {topic2}}
· { {topic3}}
If that sounds interesting to you, here are more details on the link – { {link}}.
What do you think ?
Best regards,
{{Nom}}
{{Titre} } at {{Company}}
{{Contact details}}
Example
This model works because:
· You’ve done the research, you know who you’re talking to and that the event may really be of interest to your prospect.
· You mention their profession to specify to whom the event is addressed. Prospects can work in different industries, but it’s their role / title in that specific industry that matters.
Note that it is also possible to use the lists of participants in LinkedIn events and engage them automatically, by adding InMails for open profiles only!
N ° 4 – Invite a speaker to your event
Model
Subject : {{firstName} } , be our guest!
Hello {{firstName} },
I take this opportunity to invite you to participate as a speaker at the event { {nomEvent}} .
Due to your {{number of years}} experience in the industry { {industrie}} , we have estimated that your vision on {{sujet} } would be a valuable asset to the industry {{industrie}}.
In case you are interested, how about making an appointment to discuss the details ?
Here is a link to the organizer if you wish to inquire beforehand – {{lien} } .
Please don’t hesitate to let me know if you have any additional questions.
Looking forward to,
{{votreNom} }
{{titre} }
{{contact} }
Example
This model works because:
· You are making a concrete reference to the person’s years of experience and expertise. It indicates that you have done your research and that you are not inviting a random person as a speaker.
· There is a link to the event so that the potential guest can learn more about the topic.
· A concrete call to action at the end to set a date to discuss the invitation further.
To go further, and make a first impression “ wow with your prospect, be sure to add hyper-personalization to your InMail by clicking the ” Add Image ”!
N ° 5 – Highlighting and promoting content
Model
Subject : To answer your question in {{group/post} }
Hello {{firstName} },
I saw that you asked {{question} } in { {groupe}} / as a comment to the article by {{nom} } , and I thought that the blog we recently published { {TitreBlog}} might help you answer your question.
Anyway, I see you work in the { {industrie}} , and the content we publish may generally be of interest to you. If so, check it out here – { {lien}} .
Let me know if you have found { {TitreBlog}} useful.
Yours,
{{votreNom} }
Example
This model works because:
· You made a concrete reference to a comment someone left.
· The content you sent is relevant to both their question and their business / area of work.
· They are more likely to connect with you because what you are doing is relevant to their business / industry.
To save time at scale, this strategy can be automated! Check out this growth hack to generate leads from the LinkedIn newsfeed .
N ° 6 – Send an InMail to a mutual connection by recommendation
Model
Subject : {{mutual connection}} recommended that I contact you.
Hello {{firstName} },
Our mutual connection, {{connexionmutuelle} } , and I discussed {{subject / question / specialty}} . I have heard that you are an expert in this matter.
I may need some relevant insight on {{subject / question / specialty}} for my business and would like to set up a meeting with you. If that makes sense, let’s connect on LinkedIn or feel free to email me at the address in my signature below.
Let me know what is best for you.
Regards,
{{votreNom} }
{{contact} }
Example
This model works because:
· The lead has been recommended to you.
· You made a concrete reference to someone who recommended the lead.
· You know this person’s expertise.
· By expressing the need for concrete service or business help, your intention is clear.
N ° 7 – Contact a prospect as a recruiter
Model
Subject : Following your LinkedIn post on {{sujet} } .
Hello {{firstName} },
First of all, I loved your LinkedIn post on { {sujet}} ! He prompted me to contact you, as you seem to fit the position of {{poste} } in the company {{entreprise}}. I also see that you studied {{studies}} at {{university}} , which is a major asset for this position.
As you may have guessed, I am a recruiter at { {entreprise}} . I would love to dig deeper into this conversation in case you are interested. Here is a link to the job description – { {lien}}.
Please let me know if you are interested.
Yours,
{{votreNom} }
{{Contact} }
Example
This model works because:
· You contacted the person with a concrete reference not only to their education and / or experience, but also to their contribution to the LinkedIn community.
· This is not a simple email, the person is really qualified for the job and you recognize it.
· Even if the person isn’t interested in the job posting, they’ll want to stay in touch with a recruiter who didn’t just send them a link to a random job posting.
N ° 8 – Invite industry professionals to join your community
Model
Subject : Invite them to join {{CommunityName}}.
Hello {{firstName} },
I would like to officially invite you to join the {{CommunityName}}. It is a community of {{typeecommunity}} intended for professionals of {{industrie} } whose objective is { {but}}.
Your extensive experience as { {profession}} prompted me to contact you.
Here is the link – { {lien}} , take a look and tell me what you think ! J
Hope to see you there.
Have a great day,
{{votreNom} }
{{profession} }
Example
This model works because:
· The prospect’s function is relevant to the community. This is not someone you have randomly invited to join your community.
· The community is also relevant to that person’s profession.
· You briefly explained what the community is.
Conclusion
Throughout this guide, we’ve covered the main elements you need to use LinkedIn InMails efficiently and intelligently. ! Whether you use secure software to automate sending or do it manually, with the above templates and strategies it’s time to put InMail to work for effective LinkedIn communication.
You have learned :
· What is an InMail LinkedIn.
· Why You Should Send LinkedIn InMails.
· How to send a LinkedIn InMail.
· How many InMail credits does your LinkedIn plan have?
It goes without saying that the above 8 simple yet impactful LinkedIn InMails Templates will help you get the answers you need. Use them as is or adapt them to suit your business goals !
In summary, these strategies for using InMail work well for a few reasons:
1. They bypass the new limit of 100 invitations per week imposed by LinkedIn.
2. It takes very little time to set them up and automate them, because LeadIn and does most of the engagement work for you .
3. Getting started and configuring with automation is straightforward .
And if you want to learn more about how to expand your network or generate 10x more leads in less time, book a LeadIn demo call.
Best of all, you can start using all of these tools now with a free trial, and create and launch your campaigns for free in less than a week. 😉
Are you ready to get started? 🚀
Start with a 14-day free trial of LeadIn.
We hope that this guide has been useful to you and that you will have no more problems generating real results with your LinkedIn InMails now!
You may also be interested in these articles
- The Ultimate Guide to Selling on LinkedIn
- How do I connect with someone on LinkedIn?
- How to use social proof on LinkedIn?
- How to launch your first campaign on LeadIn?
- The ultimate guide to managing your LinkedIn inbox
- How to apply the AIDA model to LinkedIn prospecting?
- The Best LinkedIn Connection Request Message Templates
- The KPIs to follow when prospecting on LinkedIn
- 5 examples of LinkedIn messages to prospect