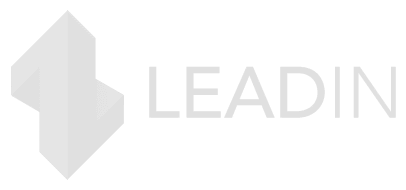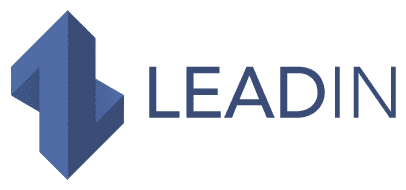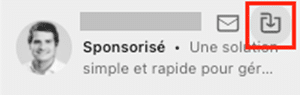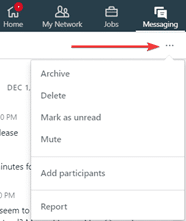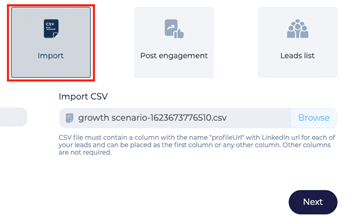Let’s be honest – one of the most important parts of LinkedIn is the mailbox .
This is where it all happens:
Prospecting, networking, setting up a demo / meeting with your prospects, etc.
What if LinkedIn is one of your main channels that you use on a daily basis, your inbox is probably so full that you could get lost in it.
Yet customer engagement is over important than ever .
If you try to manage your personal page (and business page!) Engagement from the platform’s inbox – you risk yourself find overwhelmed .
Have no fear though, there is a best way .
Ready to take back control of your inbox?
Great, here’s what we’ll cover:
- The problem with the current gearbox system LinkedIn reception .
- 5 ways to simplify and clean your LinkedIn inbox
- Guide for a smart LinkedIn inbox – 6 advanced functions that boost customer engagement and save time.
So here’s how to generate 10 times more leads with the most secure LinkedIn tool on the market , while improving the engagement of your customers.
The problem with the current LinkedIn inbox system
First of all, what is the problem with the current LinkedIn inbox?
Well, here’s what it is:
If you have less than 500 connections and you don’t post a lot on LinkedIn – there’s nothing fundamentally wrong with the system.
This probably means that you don’t send a lot of messages or prospect, so things should be. easy to organize and follow .
But if you’re active on LinkedIn and it’s a important customer engagement channel staying on top of things can be time consuming for your business.
Sometimes, LinkedIn also sends job alerts, news digest, InMails, and even sponsored posts straight to your inbox.
So if there is a specific message you want to reply to, you will have to make a big deal pile of scrolls to find it – especially if you get a lot of login requests on a daily basis like me. 😅
The more active you are – the better your inbox is flooded . 😒
This problem only gets worse if you manage multiple LinkedIn accounts.
In short: after a certain point, stay at top of your LinkedIn inbox is getting too much work .
What is the solution ?
Here is a set of ways to take back control of your inbox and manage all of your LinkedIn messages:
5 Ways to Simplify and Clean Up Your LinkedIn Inbox
Are you overwhelmed by LinkedIn posts? Missing updates and messages from your prospects? Need to browse your inbox to find the message you’re looking for?
Here’s how to fix your LinkedIn inbox:
1. Know the basics
Here’s what you can do while browsing your inbox:
- Use filters : By default, when you check your inbox, you see all messages. But if you click on the drop-down arrow next to the “ All Posts You can choose a specific category for the messages. For example : All messages, Archived, My connections, Unread, Internal mail, Spam.
- Archiving : After reading your message, you can archive it to consult it later. But unlike other email systems, you can’t create your own folders in your inbox. Instead, you can just archive a post in a general archive on LinkedIn. To view your archived messages, click on the link Archived on the left side of your screen when looking at your inbox.
Once the messages are archived, you can use the “Archived” filter (see above) to find all the archived messages.
- Other : Finally, you can also click on the drop-down dots above the conversation to delete, mark unread, mute , add participants (to create a group chat) or report message .
2. Go to the “zero” inbox
Inbox zero is a email management philosophy aiming to keep the inbox empty – or nearly empty – at all times.
Why would you want reduce your inbox to zero ?
Look at it this way:
Messages in your inbox are tasks that need to be completed .
They require a response, follow-up or something else, depending on the person.
Having a giant list of messages on hold at all times is not a good idea. efficient organization method .
You will start to lose track of messages and soon you will be visually overwhelmed.
To remedy this, you can either
- Archive a message if it does not require any action on your part.
- Respond immediately , if you can in 2 or 3 minutes or less. Then, archive it immediately.
- The set as unread whether the message requires some level of action or response to complete. So you can come back to it later (the same day or next week) and quickly see the full list of messages that require a response.
Not all messages have the same importance and your time is precious.
So the next time you check your LinkedIn inbox, you’ll only see the important messages that need your attention.
3. Choose the right email for LinkedIn updates
Still receiving emails from LinkedIn letting you know you’ve received a new message or someone has viewed your profile?
They tend to get annoying after a while and hamper your work flow .
To avoid this, choose a primary address that suits the way you use LinkedIn.
For example, you can use your Gmail address as your primary address and access LinkedIn-related messages directly from your inbox.
You can have more than one email address registered with your LinkedIn profiles (personal or company page).
So your personal and company email addresses can be linked to your LinkedIn profile, and people can find you using either.
This way, you can also use your personal email address to maintain your LinkedIn profile when you change jobs and lose your old company email address.
You can add or modify your email address in “ Settings “,” Account “And under” Connection and security “.
4. Manage updates to your group messages
If you are part of several LinkedIn groups , they can quickly flood your inbox.
The number of LinkedIn groups you belong to and are active in can profoundly affect the number of emails you receive from LinkedIn.
If you prefer to receive individual emails from specific groups, or if you prefer not to receive emails from LinkedIn groups in which you participate fully, visit and update your setting preferences accordingly.
You will find this option by clicking on the “ Settings and privacy “Under your profile,” Communications “, Then” Define the frequency of emails ”(For group summaries). A list of all the groups you belong to will then be displayed and you can update your preferences from there.
You can also change who can reach you (invitations to connect / from the network), as well as your messaging experience below.
5. Use Zapier integrations
Zapier is a tool online automation which lets you connect your favorite apps (e.g. Gmail, Slack, Mailchimp, etc.) to automate repetitive tasks and connect your workflow.
It’s super easy to set up and you don’t even have to need coding knowledge .
For example, let’s say you get a lot of attachments in your Gmail accounts daily and you want to save them in Dropbox .
Whenever you receive an attachment, you need to open the email, click on the attachment, and then save it to Dropbox.
You can also leave Zapier automates all of this for you and saves time.
Thanks to Zapier, you can connect LinkedIn to more than 1,500 applications .
Now if you do a lot of prospecting with different target audiences with different approaches, this can ALWAYS be a problem managing your LinkedIn inbox.
While it might seem simple on paper, it takes too long to mark everything as archived, respond and follow up one by one and so on …
You can use the tips above to simplify your inbox, but there are even more ways. practice and advances manage your inbox.
Personally, I do A LOT prospecting on LinkedIn, because it is my main lead generation platform.
I send and I receive 50-100 LinkedIn messages per day , and unfortunately, I’m not the most structured person in the world. 😅
Here is what works for me and how I manage to save a lot of time with my LinkedIn account using LeadIn .
Guide to a Smart LinkedIn Inbox – 6 Advanced Features That Boost Customer Engagement & Save Time.
One of the main reasons I use LeadIn is the way I can manage my inbox.
Here’s how I never miss a LinkedIn post and the exact filters I use:
1. Manage your prospecting campaigns on LinkedIn from one place
When using LinkedIn, certain messages tend to escape and it is easy to lose track of certain things.
To make sure that I never lose an important incoming message, I set filters several times a day directly in my LeadIn campaigns to see who has answered , the unread cats , etc.
Ideal for following the different stages of progress of prospects in campaigns.
2. The centralized intelligent inbox
The smart inbox allows you to view all messages without leaving the app.
Being able to manage my inbox from the same place I run my prospecting campaigns (see below) makes things even more convenient for me.
For example, whenever someone wants to get started with LeadIn, this is the filter I use to see the most important conversations straight away (see below).
Convenient for responding directly to all pending messages from the classic inbox or from the Premium / Sales Navigator inbox .
3. Management of multiple accounts
Because LeadIn is designed for marketing / sales / agency teams , it also allows me to manage the profiles of other people.
This is very useful when I want to follow campaigns with my colleagues .
It is very important that I stay in touch and follow everyone who interacts with LeadIn, to ask them for feedback or if they need help.
So if I need to switch accounts and quickly help a colleague on how to respond, I can do it in under 2 minutes using LeadIn.
Book your demo for more information on LeadIn and how it works.
You can use LeadIn just for yourself, or with your team to manage your clients (as an agency, for example).
Now compare this method to manual login and logout between LinkedIn accounts.
Convenience wins out again, right? 😏
4. Better overview of campaigns
As mentioned above, I manage a lot of prospecting campaigns on LinkedIn.
Here’s the part that makes it possible and how I review each campaign once it’s over.
Luckily, LeadIn has a dashboard that’s ready to track all of the key insights and metrics.
The LeadIn dashboard is provided with all the key information and metrics to see the performance of my campaigns.
Because I prefer not to manually compile all the data (it takes too long 🙄) I just have to go through the dashboard and at a glance – I already know what works and what doesn’t .
I can easily follow:
- The number of connection requests sent
- The number of connection requests accepted
- The number of inmails sent
- The number of emails sent
- The number of responses
- The acceptance rate
- The response rate
- The email open rate
- The click-through rate on links in emails
- The status of the campaigns (finished, in progress, etc.)
By selecting each campaign in detail, I can see the key statistics:
Find out for example the details of this prospecting campaign, how I got a 76% acceptance rate and the exact models I used here: growth hack – how to extract a competitor’s audience .
So I can better understand the volume of connections, response rates, insights and other metrics of each campaign.
4. Notes and other information
In the meantime, if I need to zoom in on a specific conversation rather than the entire campaign, I can always add custom notes and take a look at their information , to make my life easier.
Manually going to their LinkedIn profile from LeadIn for each conversation would take too long …
With the notes , I can just add information and custom filters (as shown above).
I also use it on a case-by-case basis for important contacts with whom I want to follow up on something specific (for example the trial period, the place of our meeting, etc.).
And with the party info , I can always double-check their contacts (see below) – which is always great convenient .
- LinkedIn name / link.
- Position Title.
- Company Name.
- Name of the engagement campaign.
- Whether the prospect was referred to a campaign for a possible response.
- Email (if displayed).
- Telephone (if indicated).
- Personalized notes.
5. Custom filtered inbox (+ full workflow)
My favorite feature: filters and tags (tags) personalized.
It basically means that I can set aside and segment a group of people, based on personalized preferences.
Here is what the complete workflow looks like.
For example, let’s say someone reads one of my blog posts and contacts me to request a 14 day free trial.
I then give it a personalized tag: “HIGH POTENTIAL” to schedule a LeadIn trial for 14 days.
With the personalized tag “ HIGH POTENTIAL », I get a personalized list of people I owe revive or to which I owe reply at once .
Thanks to this, I can constantly obtain a list of important conversations to which I give priority among the ton of other connections in my inbox.
Then, I extract the list of prospects with the above tag in CSV format, then I re-import the file and create a countryside commitment on existing connections .
Then I don’t forget to select “include people already engaged”.
This is a 1st degree connection boost campaign that I designed specifically for people who are interested in LeadIn. 😇
With this, they automatically receive a follow-up message to check their interest and if they have any questions.
This helps me in two main ways:
- I don’t have to manually remember and search for people who have shown interest.
- I don’t need to send them all the same message (eg do you have questions, or do you want to book a demo), which saves me a lot of time.
So to recap, here is order complete workflow :
- Someone is responding to me or sending me a message on LinkedIn to let me know that they are interested in LeadIn.
- I give it the appropriate “High Potential” tag from within the app.
- I’m adding it to a 1st degree messaging drip campaign to get news.
- I then check the campaign metrics to see how many people have read or responded to my post (based on that, I can refine and A / B test the post patterns to see which copy works best. 🤓)
And here is an excellent example of custom filter / tag applied from smart inbox.
Ideal in case I need to define important LinkedIn posts for future actions or segment listings as shown above. You can always set a custom tag (e.g. for a specific campaign or people), view them later, and follow up accordingly.
From there, I can retarget people with a specific tag, or quickly jump-start them with a specific campaign / message in mind. 😎
The other default filter tags in the countryside include:
- Discovered – You have their information in your campaigns and they haven’t received anything yet
- Connection pending – They have not yet accepted your connection request
- Connected, not replied – They have accepted your connection request but have not yet responded
- Connected, replied – They accepted your connection request and replied to you
- Filter by current step – The prospects being at the different stages of your campaigns.
6. Absence messages
Finally, the last feature: the absence message .
Much like email providers, LinkedIn has an out of office feature that allows you to let other LinkedIn members know that they can expect a delayed response from you to their posts.
You can configure it very easily, in just a few steps:
- Click “More” at the top of your inbox.
- Choose “Set away message”.
- Activate the absence message function.
- Select your start and end dates.
- Write your message.
- Click on “Save”.
It’s as simple as that. Remember that away messages can be set for a maximum of three months and that only your connections and direct conversations are affected. Also, you need to be a Premium LinkedIn user for this to work.
Unfortunately you can only have one absence message and it is not possible to usethe hyperpersonalization , for the moment !
Summary
In summary, if you plan to use LinkedIn as one of your primary marketing channels, it’s important that you manage your inbox properly.
For my part, I prefer to use automation as much as possible, to avoid manually tracking messages, replies, follow-ups and everything in between.
And because I prefer to save time and manage my client engagement more effectively, I keep it simple and have been managing my entire inbox ever since. LeadIn .
For this, the following features make my life much easier:
- Have the entire LinkedIn inbox in one place.
- Being able to manage and change accounts with just one click.
- Get a better overview of campaigns at a glance on the dashboard.
- The ability to add personalized notes and view prospect information from the app.
- Define and organize prospects with custom filters and labels.
- And more…
You wonder if LeadIn is made for you ?
Here’s what you can do, get started with LeadIn: Click this link to take advantage of a 14-day free trial .
If you are not yet a user and would like more information, schedule a demo call with a specialist from our team. Chat about how you can get the most out of our tool!
If you are already a customer, do not hesitate to contact us on the support chat …
See you soon ! 👋
You may also be interested in these articles
- How to apply the AIDA model to LinkedIn prospecting?
- How to launch your first prospecting campaign?
- How to use social proof in LinkedIn prospecting?
- The Complete Guide to Prospecting on LinkedIn
- How to use AB testing to generate more leads?
- The KPIs to follow in prospecting
- Our complete guide to selling on LinkedIn
- Our Best LinkedIn Connection Request Templates